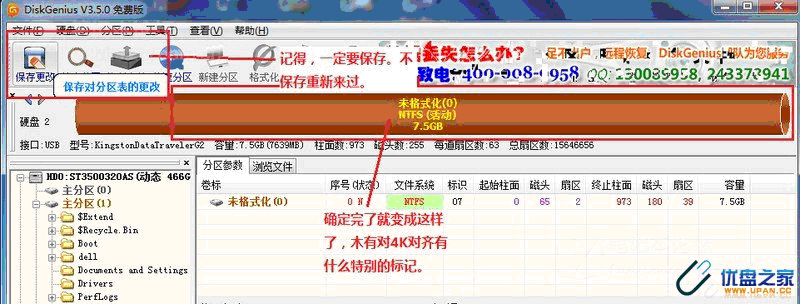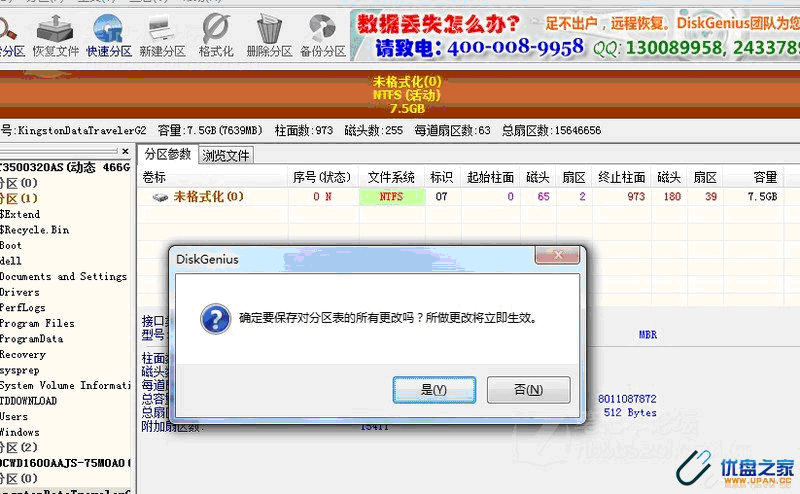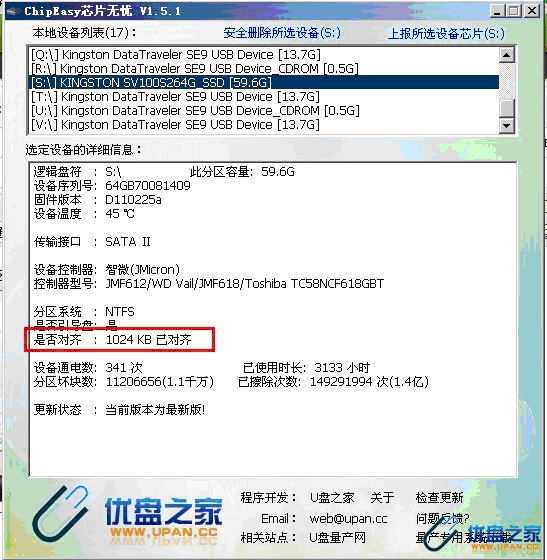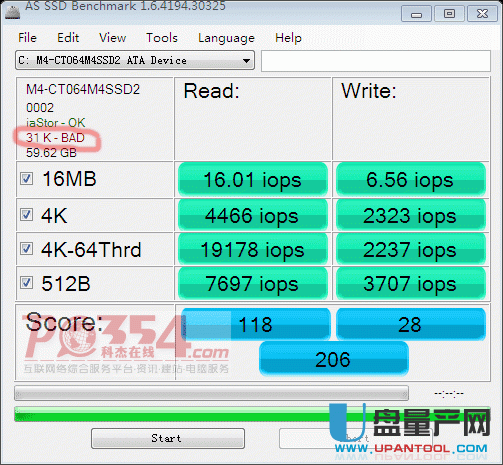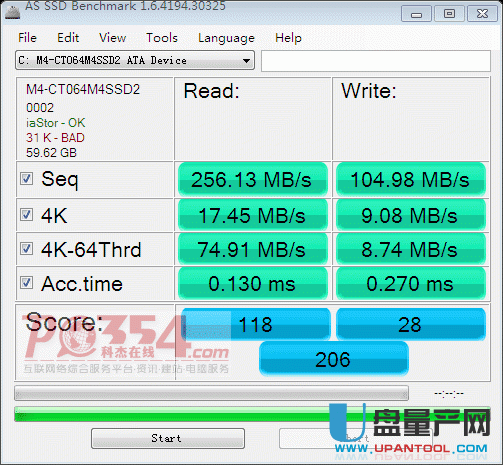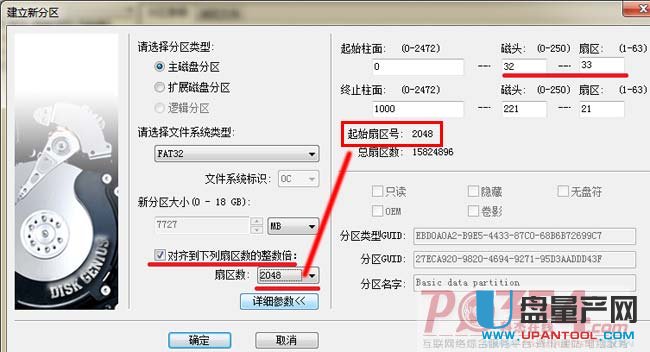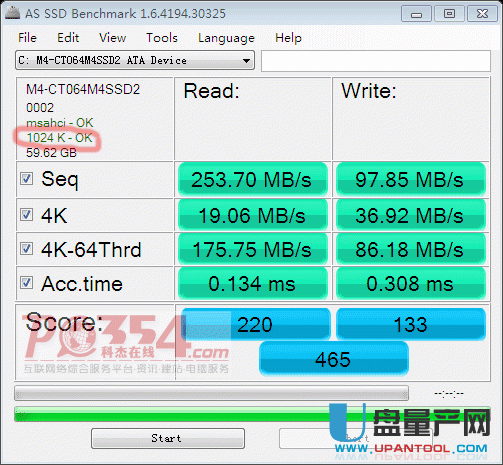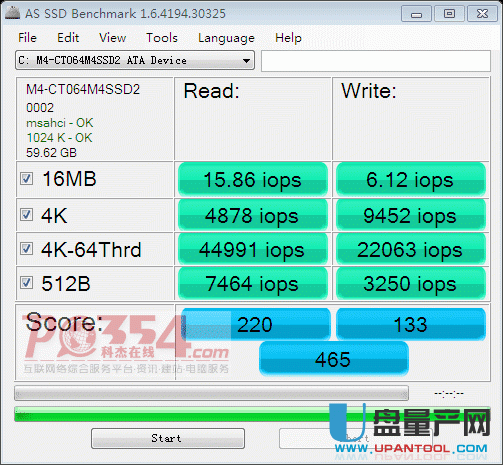SSD固态硬盘如何进行4K对齐? SSD固态硬盘如何查看是否4K对齐? 用什么软件对齐SSD硬盘4K? 固态硬盘可以用GHOST安装系统吗? SSD硬盘开启AHCI好吗?
以上问题,本文一次解决。
前几天入手一块 镁光M4 64G版2.5寸 SSD固态硬盘,早就听说固态硬盘速度快,就是没机会尝试,这次总算如愿以偿了,赶紧安装到电脑上,本文也以这块硬盘为例。

注:因为SSD硬盘是2.5寸的,如果安装在 台式电脑上,需要再加一个3.5寸的安装架,塑料的,没什么技术含量,只是提醒下购买固态硬盘时这个小小的注意事项,另外需要再买一根SATA线,最好是 带金属卡片的(不懂的现场问问就知道了,有这个卡片,SATA线安装会更牢固。
用360硬件大师看了下,我的主板SATA接口是2.5版的,这块硬盘的接口是3.0版的,这样的话,说明这块硬盘在我的电脑上是不能发挥全部性能的,有点可惜。

我原来电脑上还有一个WD的500G硬盘,分了4个区,装的WIN7,现在挂上新的镁光SSD,在CMOS中设置为第一启动设备,但是原硬盘接口没 变,SSD随便找一个SATA接口接上(我的主板上有6个SATA接口),开机发现过了电脑自检画面后左上角一光标一直闪,要闪近2分钟才看到启动菜单。 后来将原WD硬盘的接口跟SSD硬盘的接口调换一下后,这个问题解决。
第一次安装,没什么经验,只知道不能使用GHOST系统安装,就用WinPE系统,进入PE系统后对SSD硬盘进行分区,我先用WIN7安装程序自 带的格式化程序进行分区格式化,分了两个区,各30G,然后安装WIN7,几分钟后WIN7安装完成,进入系统后测试发现4k是没有对齐的,但是网上找到 的方法却说这个方法可以对齐。
装好系统后用AS SSD软件测试了
一下SSD的性能,如下,可以看到4k是没有对齐的(显示为红色BAD),得分如下:
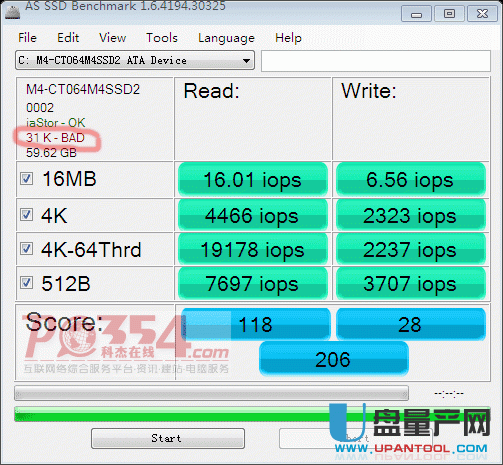
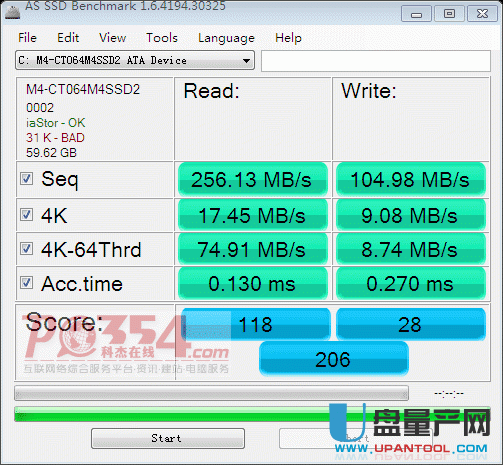
开机速度已经很快了,过了WIN7的启动动画后大概5秒进入桌面,就已经可以正常操作了,原来进入桌面后硬盘还要狂读一会才能操作,360开机助手提示开始用了36秒。
不过因为4k没对齐,网上都说4K不对齐的SSD硬盘性能差别很大,虽然感觉目前速度已经很快了,但是心理还是有疙瘩,继续百度,找到了一个用DiskGenius分区软件快速分区对齐的方法。
建议先开启硬盘的AHCI模式,开始进入CMOS设置,找到硬盘模式项目,改为AHCI模式就行了,在新装系统之前就开,否则装好WIN7后再开,容易蓝屏,试着网上改注册表的方法也蓝屏。如何查看电脑是否正常开启AHCI模式呢?只要进入系统后,点击“设备管理器”,“IDE ATA/ATAPI控制器”中只要看到AHCI就表示正常开启了。

核心提要: ssd分区和对齐方法: 重新进入 winpe 系统,运行DiskGenius,删除SSD原分区,然后点击新建分区。 选择主磁盘分区,文件系统类型为NTFS,新分区大小为30000M
ssd分区和对齐方法:
重新进入winpe系统,运行DiskGenius,删除SSD原分区,然后点击“新建分区”。

选择“主磁盘分区”,文件系统类型为“NTFS”,新分区大小为30000MB(这只是我电脑上的我准备分的大小,这个数据根据个人需求你自行考虑),然后点击“详细参数”。
可以看到起始柱面,磁头为1,扇区为1。

现在将磁头改为32,扇区改为33,注意下面的“起始扇区号”变成了2048。
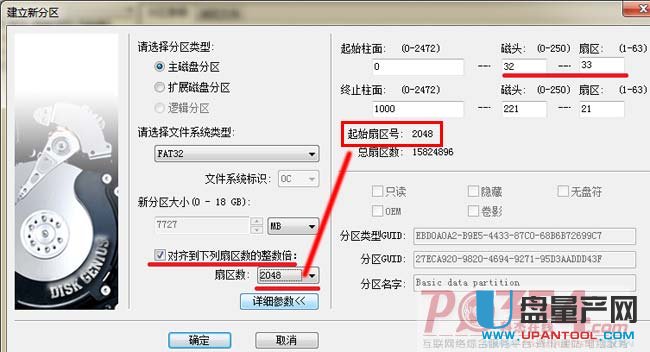
再在左边将“对齐到下列扇区数的整数倍”勾选,并且将“扇区数”改为“2048”,点击“确定”。
这样C盘就分好了,将剩下的30G空间按上面的方法,选择为“扩展磁盘分区”,“文件系统类型”为NTFS,其它都不要动哦,直接点“确定”,扩展分区建好后,分区就完成了,都完成后点“保存更改”,然后等着完成,这个过程就结束了。
然后就可以开始安装WIN7啦,GHOST也可以的。

装好系统后再用AS SSD测试一下,4K已经对齐了,性能测试跟未对齐状态还是有点区别的。
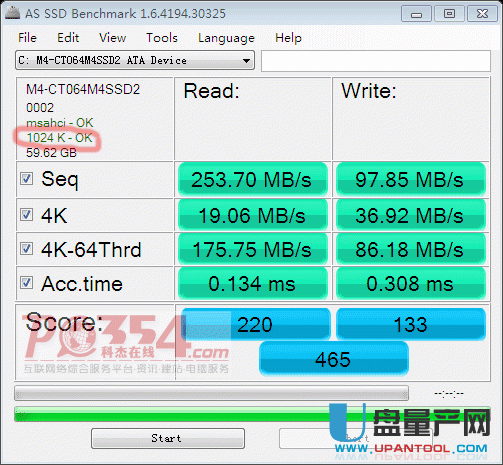
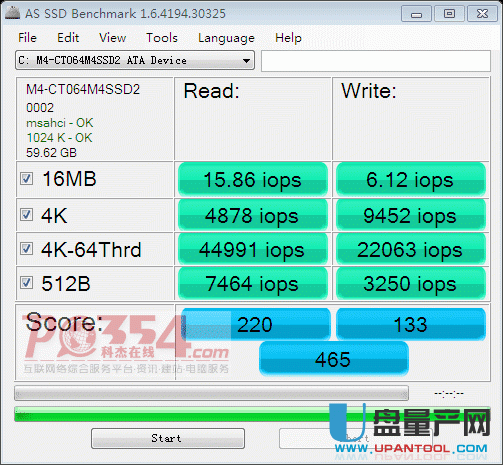
用Win7系统分级测试,原硬盘得分5.9

新硬盘得分7.8,很帅了。

测试了一下,原硬盘进CF游戏时需要3分多钟,放在SSD中几十秒就进入了,打开放在SSD分区中程序,加载速度明显快多了。

|