SSD固态硬盘加快了随机读写的速度,可以使系统运行速度大大加快,但目前SSD价格太贵。
比较好的方案是用小容量的SSD作系统盘,机械硬盘作数据仓库,在目前的很多笔记本上都可以
将光驱位替换为硬盘,这样就解决了SSD硬盘小的问题。
用SSD硬盘建议系统装Win7,因为Win7专门针对SSD进行了优化,可以更好地发挥SSD的性能;
同时将常用的软件和游戏装在SSD上。
用SSD硬盘作系统盘后,系统启动速度和打开SSD上的程序速度明显加快。
在Win7系统下对SSD可以进行一些优化设置,以保持SSD的优异性能。
1.主板BIOS开启AHCI模式。
这个可以在安装Win7系统前便将BIOS硬盘模式改为AHCI,这样Win7安装时会自动安装相关驱动。
2.安装Win7的时候让系统给你的SSD分区,这样可以自动对齐分区。
3.可以使用win7自带的ahci驱动,也可以使用Intel最新的官方驱动,性能差别不大。
注意有的驱动(Intel早期,AMD,NV等)使用后可能无法实现自动Trim。
4.系统服务里禁用Superfetch
5.关闭系统预读取和启动跟踪。
[HKEY_LOCAL_MACHINESYSTEMCurrentControlSetControlSession ManagerMemory ManagementPrefetchParameters]
"EnableSuperfetch"=dword:00000000
"EnablePrefetcher"=dword:00000000
"EnableBootTrace"=dword:00000000
6.SSD分区上去除磁盘碎片整理和磁盘索引。
7.停用ReadyBoost事件跟踪。
打开控制面板“管理工具”中的“性能监视器”,打开“数据收集器集”下的“启动事件跟踪会话”,找到“ReadyBoost”
打开后去掉“跟踪会话”中“已启用”前的勾。
8.系统服务中关闭系统还原功能。
服务中“Windows Backup”设置为禁用。
9.关闭系统启动时的磁盘整理。
[HKEY_LOCAL_MACHINESOFTWAREMicrosoftDfrgBootOptimizeFunction]
"Enable"="N"
10.如为笔记本,在电源管理中关闭自动关闭硬盘。
11.在开始菜单运行框执行:
fsutil behavior set disablelastaccess 1
12.关闭系统盘NTFS Journal
fsutil usn deletejournal /n c:
13.去除"Send Feedback"
[HKEY_CURRENT_USERControl PanelDesktop]
"FeedbackToolEnabled"=dword:00000000
14.将系统临时目录搬移到其他盘。
如系统为4G或以上内存,可安装RamDisk,推荐Super Speed LLC的RamDisk Plus 11.5。
将IE临时目录和系统Temp目录设置到RamDisk,还可以将迅雷等磁盘读写频繁的程序移到RamDisk,
然后保存Ram镜像,设置启动时加载镜像,这样不但加快程序速度,还避免对SSD频繁读写。
15.设置个人文件夹到D盘或其他盘。
可以用Win7优化大师或其他软件来设置,也可以手动设置。
修改注册表中
[HKEY_CURRENT_USERSoftwareMicrosoftWindowsCurrentVersionExplorerShell Folders]
[HKEY_CURRENT_USERSoftwareMicrosoftWindowsCurrentVersionExplorerUser Shell Folders]
这两个项下的My Pictures、Desktop、Favorites、My Music、{374DE290-123F-4565-9164-39C4925E467B}
Personal这几个键值,将其定义到其他盘的目录。
另外有人说我的4K读速度偏低,解决办法:
进入注册表:
HKEY_LOCAL_MACHINESYSTEMCurrentControlSetServicesProcessor
HKEY_LOCAL_MACHINESYSTEMCurrentControlSetServicesIntelppm
把这2个下的Start值从3改成4就成了。
是节能技术导致的,尤其是Intel 5系列的芯片组,有人反映其它芯片组也会有一定的提升。别人的数据是修改后,从13.14MB/s->20.17MB/s,IOPS 3363->5164。
不过后果是系统会全速,对笔记本有一定影响,耗电、温度会提高。
为SSD加速 实战4KB对齐技巧
SSD在使用前非常有必要先进行4K对齐,不然就会造成性能的白白浪费。SSD和传统机械硬盘的存储机制是不同的,传统机械硬盘的扇区大小被定义为512B,而SSD采用的是NAND闪存,扇区一般为4KB。在Windows Vista之前的操作系统中采用了NTFS 5.x存储规范,分区起始位置从63扇区(LBA63,63×512B=31.5KB)开始,那么就会让用户的第一个数据的前4KB存放在系统逻辑扇区的31.5KB~35.5KB之间,这样持续下去会造成后面所有的数据都卡在两个物理扇区之间。
方法一:在Windows7中直接对齐
如果你的操作系统是Windows7/VISTA的话,那么4K对齐将是非常简单的事。由于Windows Vista之后的操作系统采用了NTFS为6.x存储规范,分区起始位置就会自动设置在2048扇区,这样就不会跨两个扇区而出现性能下降的问题。
首先将SSD作为从盘挂接在装有Windows7的电脑上,右击“计算机”点击“管理”选项,打开“磁盘管理”界面,将SSD原来的分区全部删除(有数据的需要事先做好备份转存)。
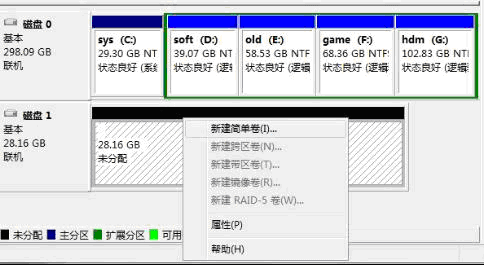
图1
右击带有黑色标记的SSD,点击“新建简单卷”(如图1),使用默认的卷大小,在“分配驱动器号和路径”界面中点选“不分配驱动器号或驱动器路径” (如图2),接着在“格式化分区”界面中点选“不要格式化这个卷”。
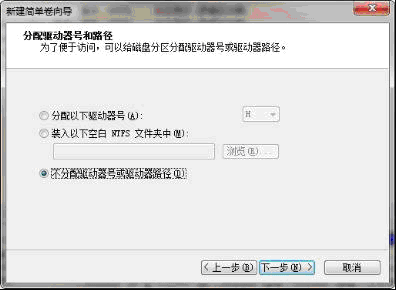

图3
方法二:用Windows7安装光盘对齐
如果电脑没有Windows7/Vista系统,而准备在SSD上安装它们的话,那么可以借助一下Windows7的安装光盘来进行4K对齐。
首先将SSD作为主盘挂接装有光驱的电脑上,用Windows7安装光盘启动,在出现的安装界面时,不要点击“现在安装”而点击“修复计算机”(如图4),点击“使用工具修复”,然后选择“命令提示符”,就会出现DOS界面。
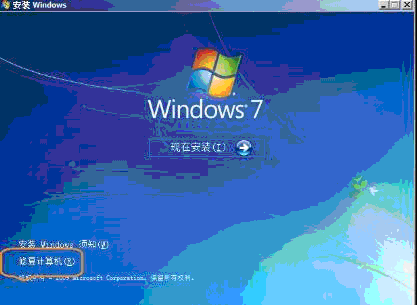
图4
输入“diskpart”(内建磁盘工具),再输入“list disk”,这时可以列出当前电脑上有多少磁盘驱动器,如果只有一个SSD,通常其编号为“磁盘0” (如图5)。
接着需要选择要操作的SSD,输入“select disk 0”。如果是已有分区的SSD,就需要执行“clean all”,将它上面的内容全部删除,这个过程可能会花费不少时间。
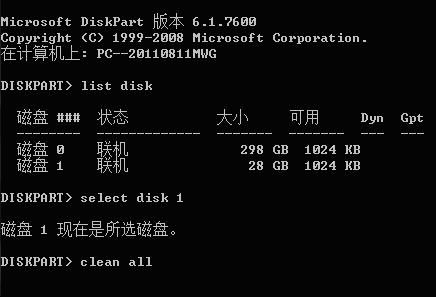
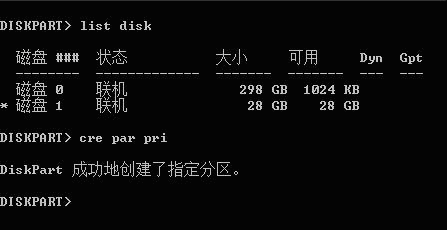
图6
80GB以上容量的SSD可以分区,先创建主分区,在安装Windows7后,再建立扩展和逻辑分区。例如输入“CRE PAR PRI align=512 size=50000”创建50GB主分区。再输入“SEL PAR 1”选择该分区,输入“ACTIVE”激活引导分区。输入“FORMAT FS”快速格式化。最后输入“exit”退出,重启即可安装Windows7。
方法三:在Windows XP中对齐
如果你是Windows XP的死忠,不愿意“喜新厌旧”的话,那么就只有借助第三方磁盘工具来进行4K对齐了,例如最新版的Disk Genius 3.7.1。
打开Disk Genius的主界面,在左侧选中要操作的SSD,在右边窗口点击它的所有分区,选择“删除当前分区”。在删除后的空闲空间上右击来“建立新分区”(如图7)。
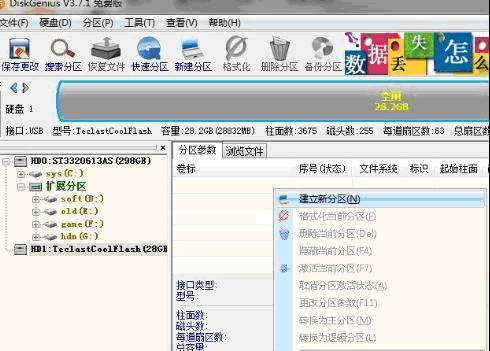
图7
选择“主磁盘分区”,文件系统类型为“NTFS”,新分区大小可以自己定义大小,然后点击“详细参数”。可以看到起始柱面,磁头为1,扇区为1。把起始磁头设为32(如图8),起始扇区设为33,这时下面的起始扇区号会自动变为2048。如果是四通道的SSD,可以进一步调整起始磁头和起始扇区,让起始扇区号显示为2048,完成后点击“保存更改”。
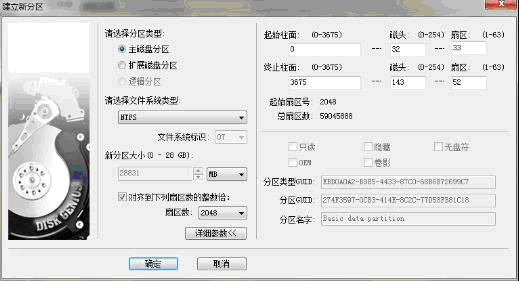
图8
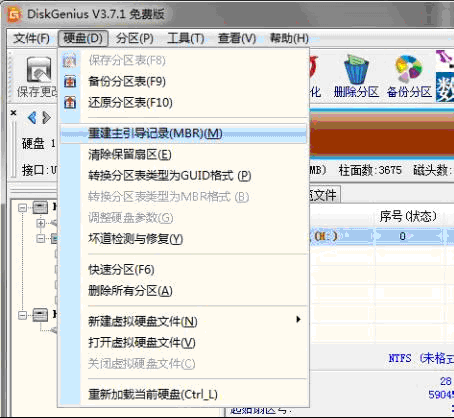
图9
验证与测试
在4K对齐后,可以验证一下是否成功以及有多大的性能提升,可以用AS SSD Benchmark测试一下。如果在最终测试结果中出现红色的“BAD”字样就说明没有对齐,这就是LBA63扇区分区造成的。如果是绿色的“OK”,就表示4K已经对齐了(如图10、图11)。
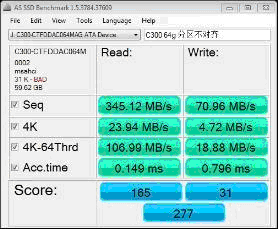
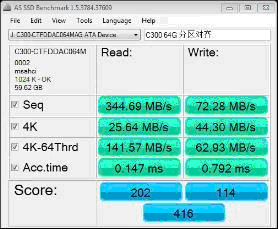
图10
同时,从性能测试成绩来看,4K对齐后的416得分大大高于对齐前的277,性能提升明显,尤其是在随机读写方面的差距相当大,而对持续读写的影响较小。
也可以用Windows7来检测,在运行中输入“msinfo32”,依次点击“组件”→“存储”→“磁盘”,查看SSD的第一个“分区起始偏移”,是不是4096的整数倍即可(如图12)。
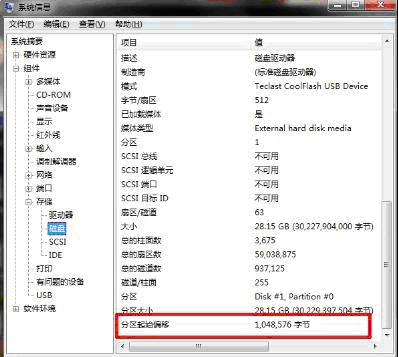
图12
编辑观点
电脑报吕远:使用SSD其实是十分讲究的,极力推荐使用Windows7系统,它是SSD的最佳搭档,并建议在安装系统前开启硬盘的AHCI模式。有些用户会使用电脑城装机Ghost版往SSD中安装Windows7,这样也不能实现4K对齐,性能大打折扣。另外,4K不对齐造成的影响也是要看SSD的固件算法,理论上来说,对连续读写影响小,随机读写影响大。