制作U盘引导盘,安装Ubuntu18.04 LTS系统
一、下载Ubuntu18.04 LTS系统的iso文件
镜像下载地址
https://www.ubuntu.com/download/desktop
下载后的文件:ubuntu-18.04.4-desktop-amd64.iso
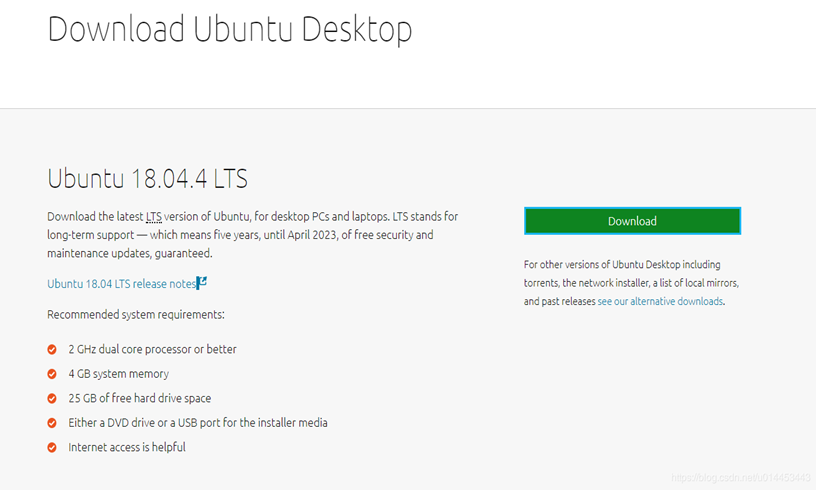
二、制作U盘启动系统
启动盘制作工具,建议Ubuntu官网推荐的rufus,无需安装即可使用
Rufus
https://rufus.akeo.ie
插入U盘后,直接双击下载的fufus.exe(绿色免安装)启动,
按照如图设置后,软件会把ubuntu-18.04.4-desktop-amd64.iso文件,写入U盘,制作系统启动盘。
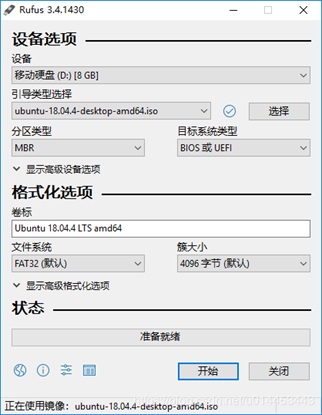
选择时不要选错U盘,完成后U盘会格式化,小心操作。
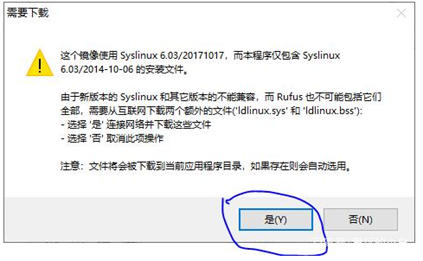
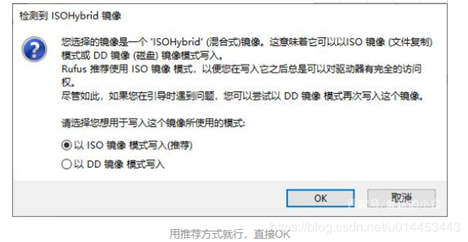
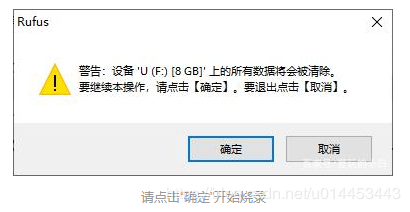
完成U盘制作,电脑关机插入U盘,开机时间启动BIOS设置从U盘启动,具体如何设置BIOS这里不分开来细说了,大家百度查找一下,问题应该不大。下面是本人电脑的选择方式,大家随机应变,不行就多试试,找到U盘的名字,多试几次从U盘启动肯定可以找到。本人是按按键F10
然后进入安装界面,按照提示一步步来就可以了,很傻瓜式的安装
1. 选择安装语言,在语言选择栏拉到底可以看到简体中文,选择中文(简体),然后点击安装Ubuntu进入安装
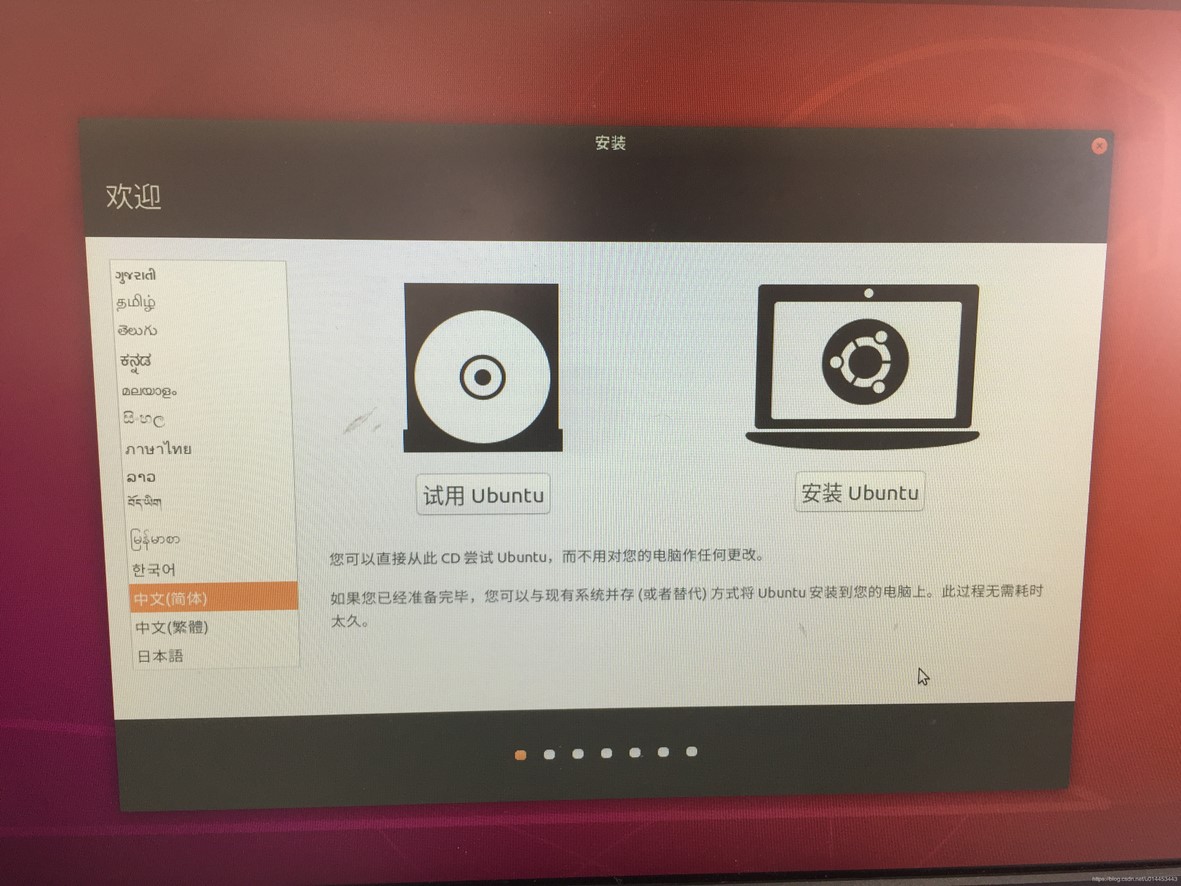
2. 选择键盘布局,直接默认,然后点击继续
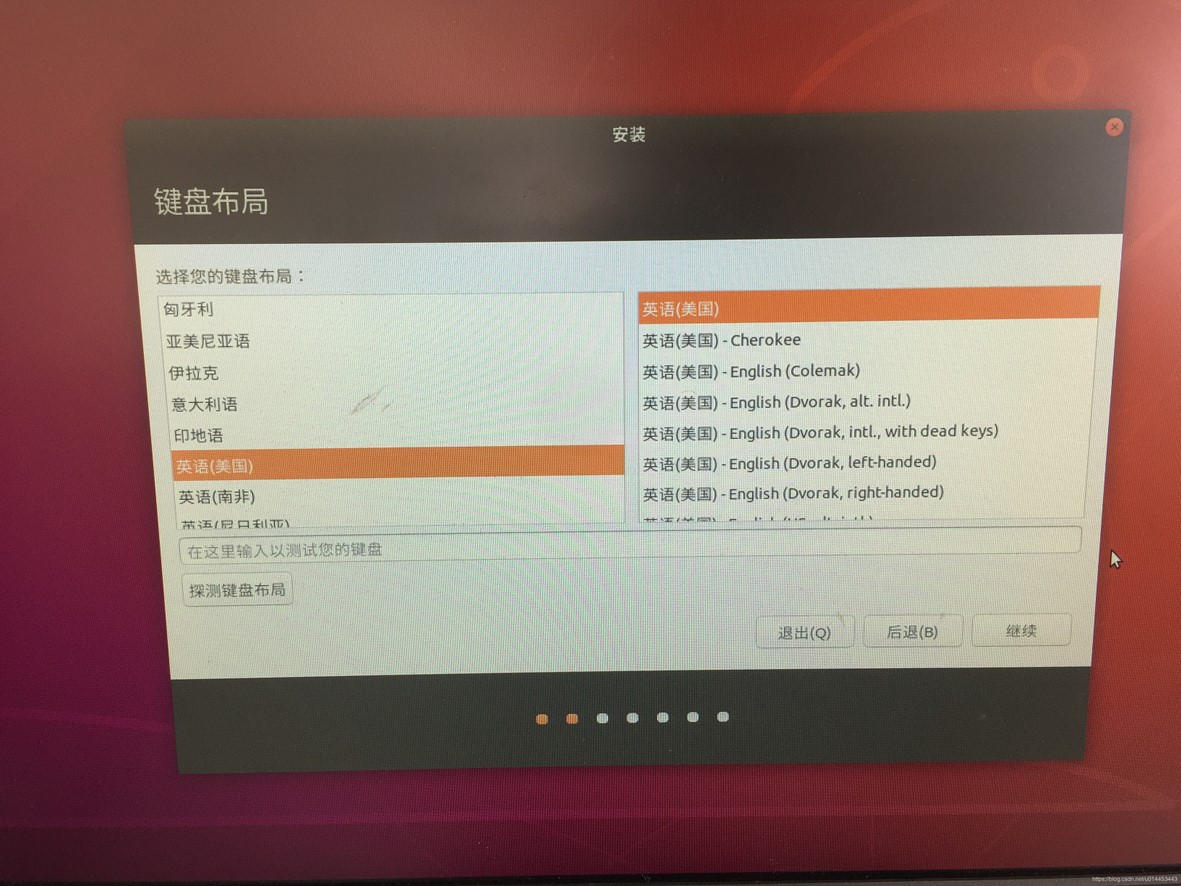
3. 选择正常安装
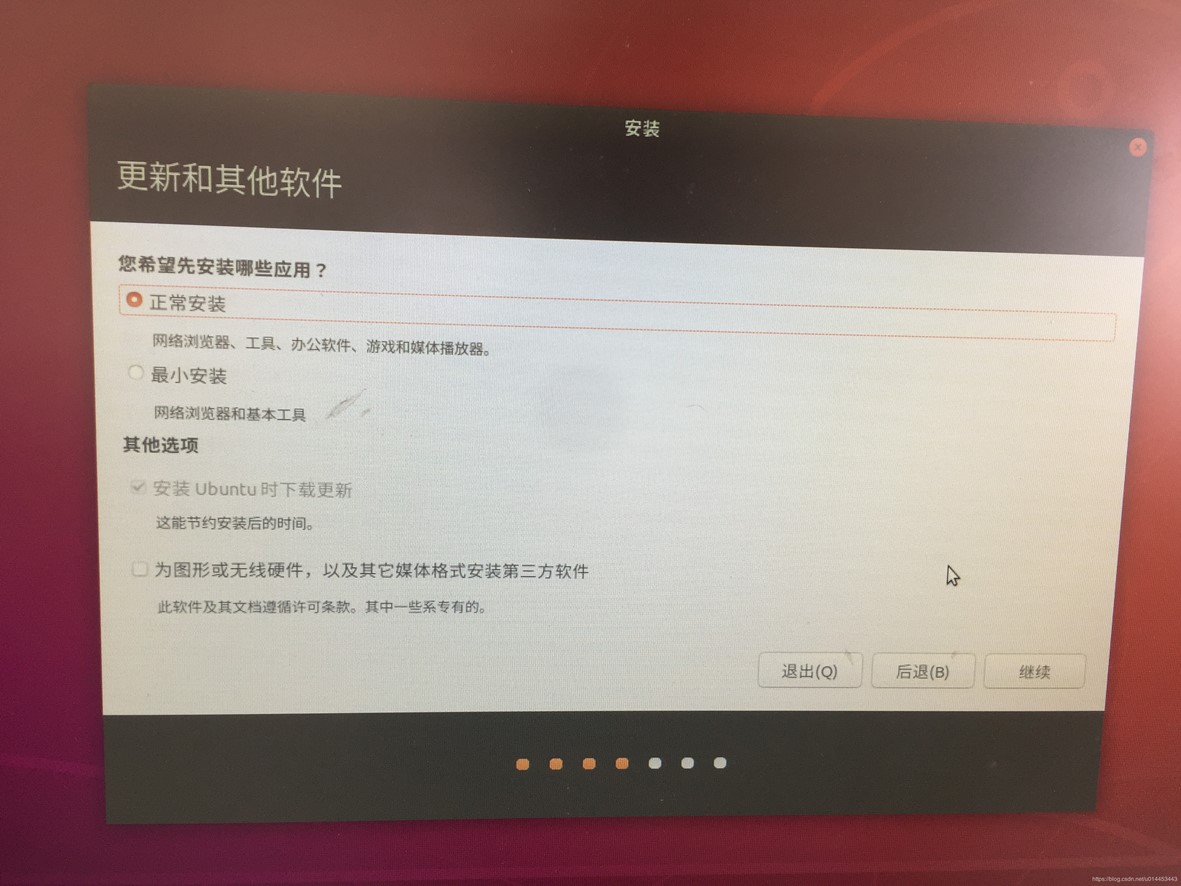
4. 选择双系统并存还是只安装Ubuntu,由于我之前安装过Ubuntu18.04LTS,这里第一项提示卸载Ubuntu 18.04LTS并重新安装,如果之前没有安装过,会显示与Windows10系统并存,选择双系统并存的选择第一项,选择只安装Ubuntu的可以选择第二项,清除整个磁盘并安装Ubuntu,这里我先选择第一项,然后点击现在安装
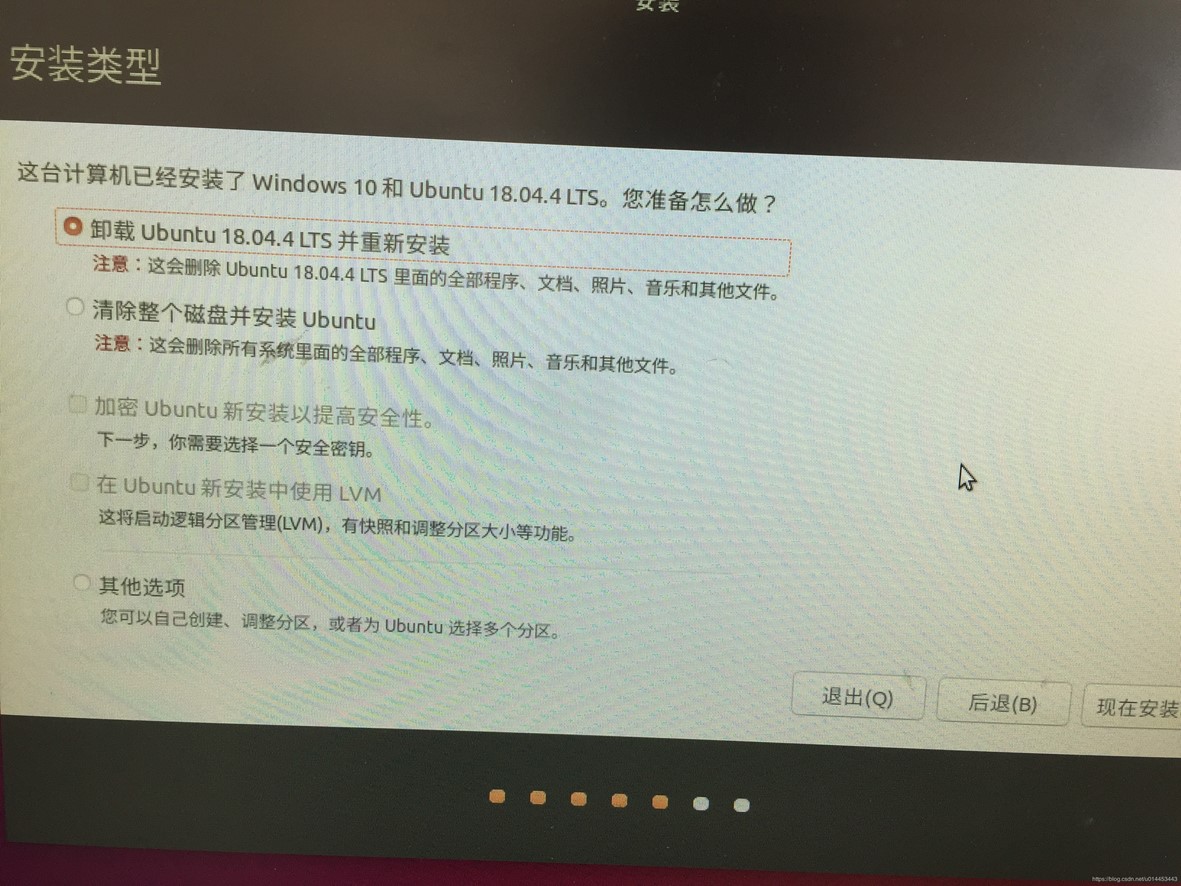
5. 这个是类似报告一样将改动写入U盘,直接点击继续
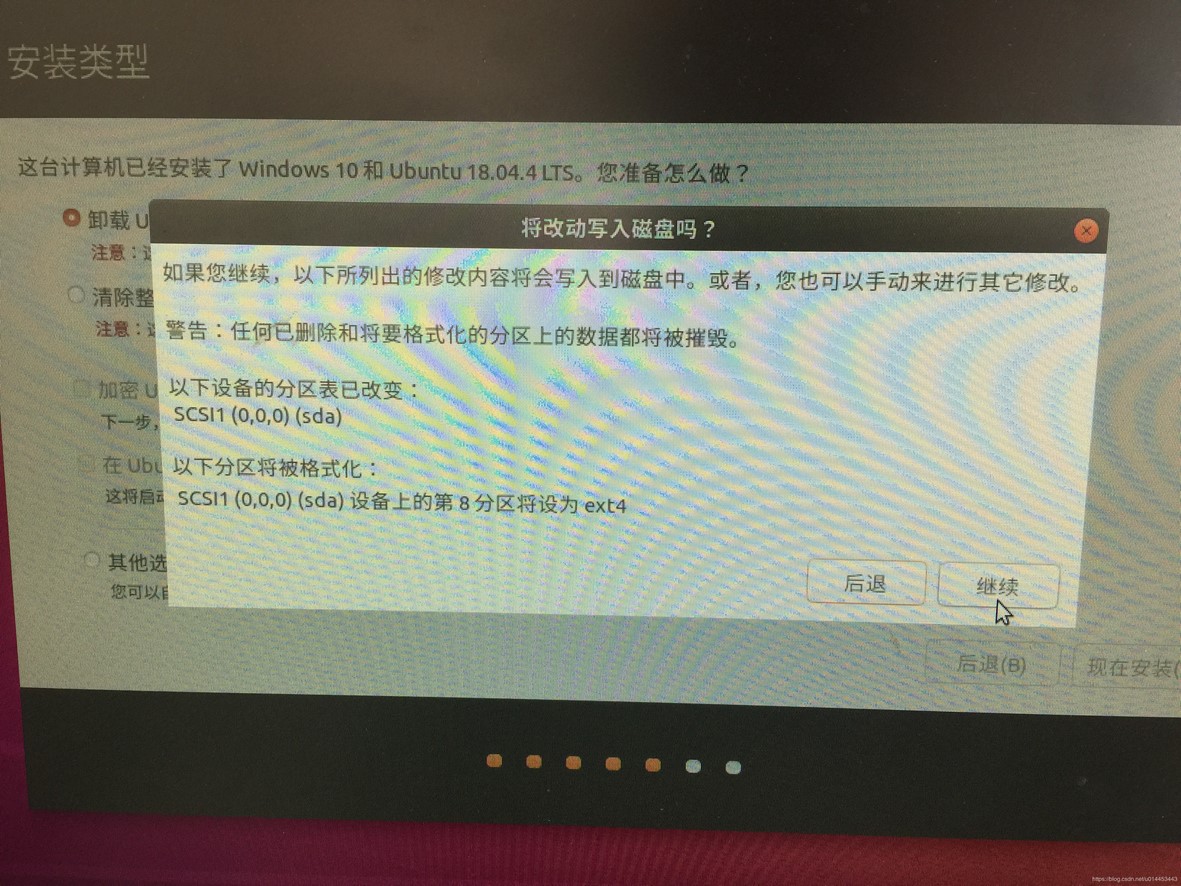
6. 选择安装时所在位置,主要用于设置时区,这个写北京上海都可以,继续
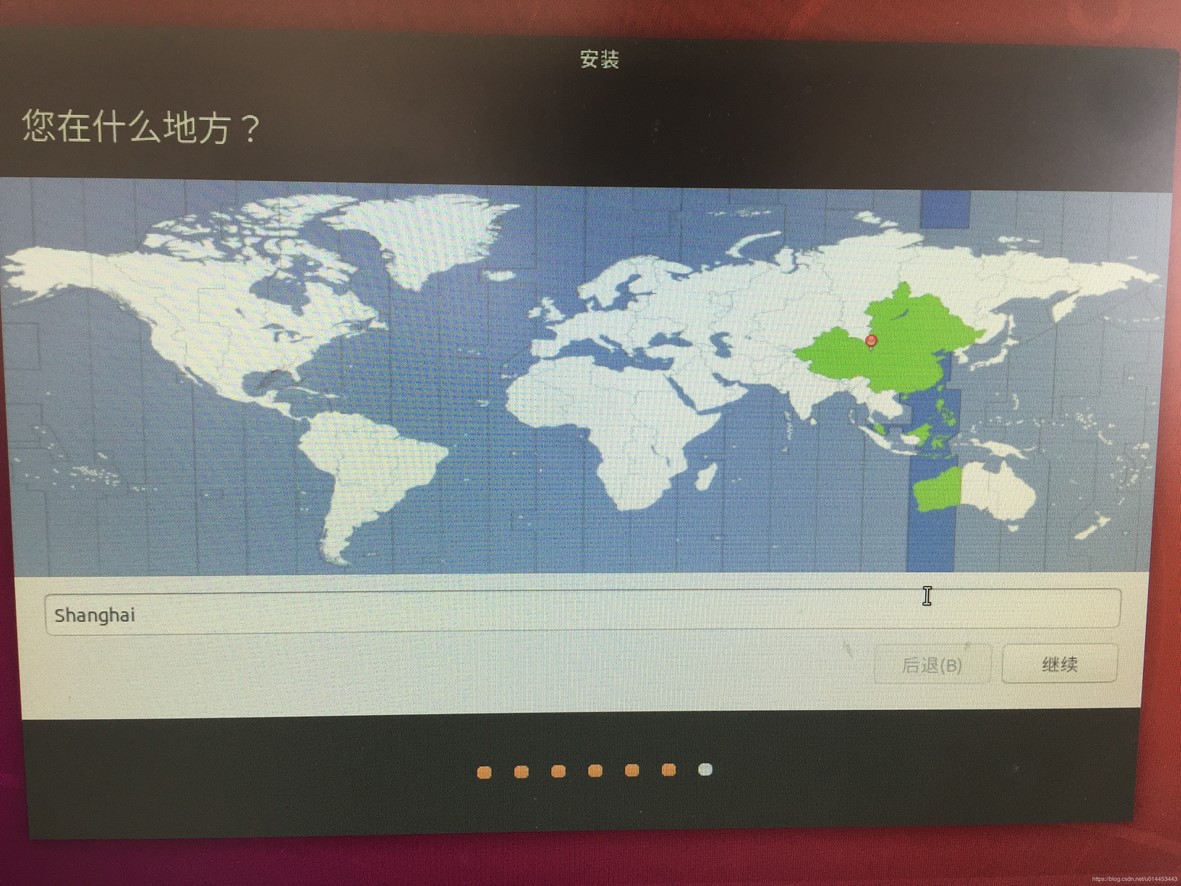
7. 填写姓名、计算机名,用户名,密码,具体解释在下面,然后点击继续
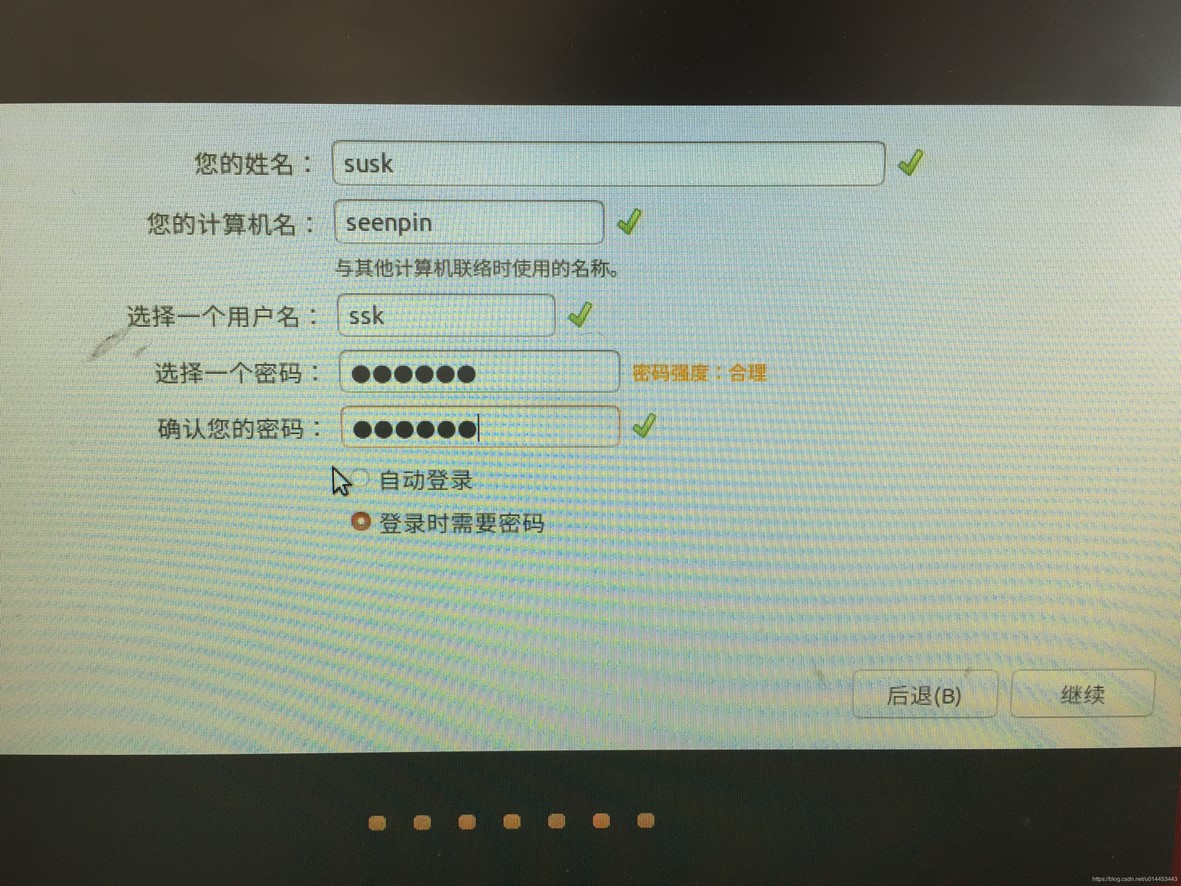
您的姓名->指的是计算机登录时,显示的名字,与下面的2行密码(这个密码是用户名的密码,非姓名的密码,而且这个密码可以)配合登录计算机,登录之后就没什么用了,仅仅用于登陆时显示的名字,如下图所示
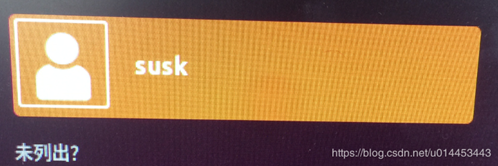
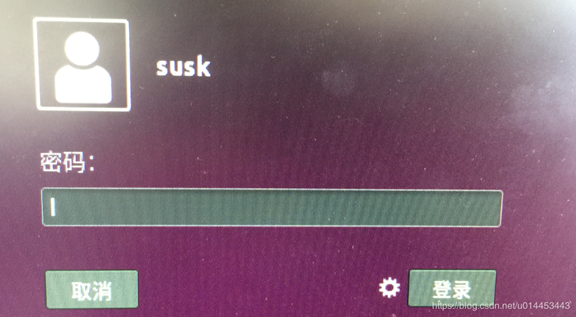
计算机名->指的是计算机登录之后的主机名,也就是hostname,在shell终端中输入hostname,会显示该名称,同时,shell终端的命令提示符格式就是:user@hostname:~$: 这个hostname就是这个计算机名,至于它的作用,自行百度即可
用户名:->指的是计算机登录之后的用户名,在shell终端中使用w命令可以查看当前所有登录过的用户名,使用who/whoami可以查看当前登录的用户名,使用ssh远程登录时,需要使用的就是用户名,如下图所示
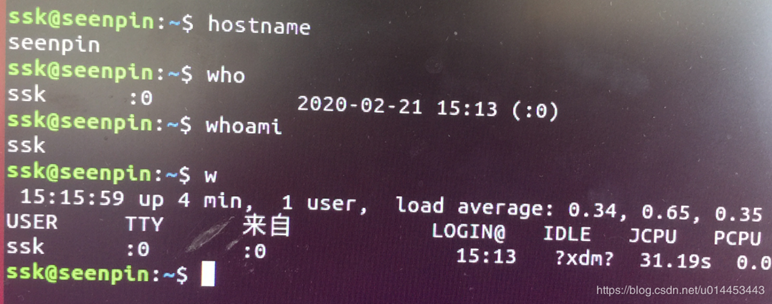
8. 开始正式进行安装,安装过程有快有慢,大概10分钟左右吧
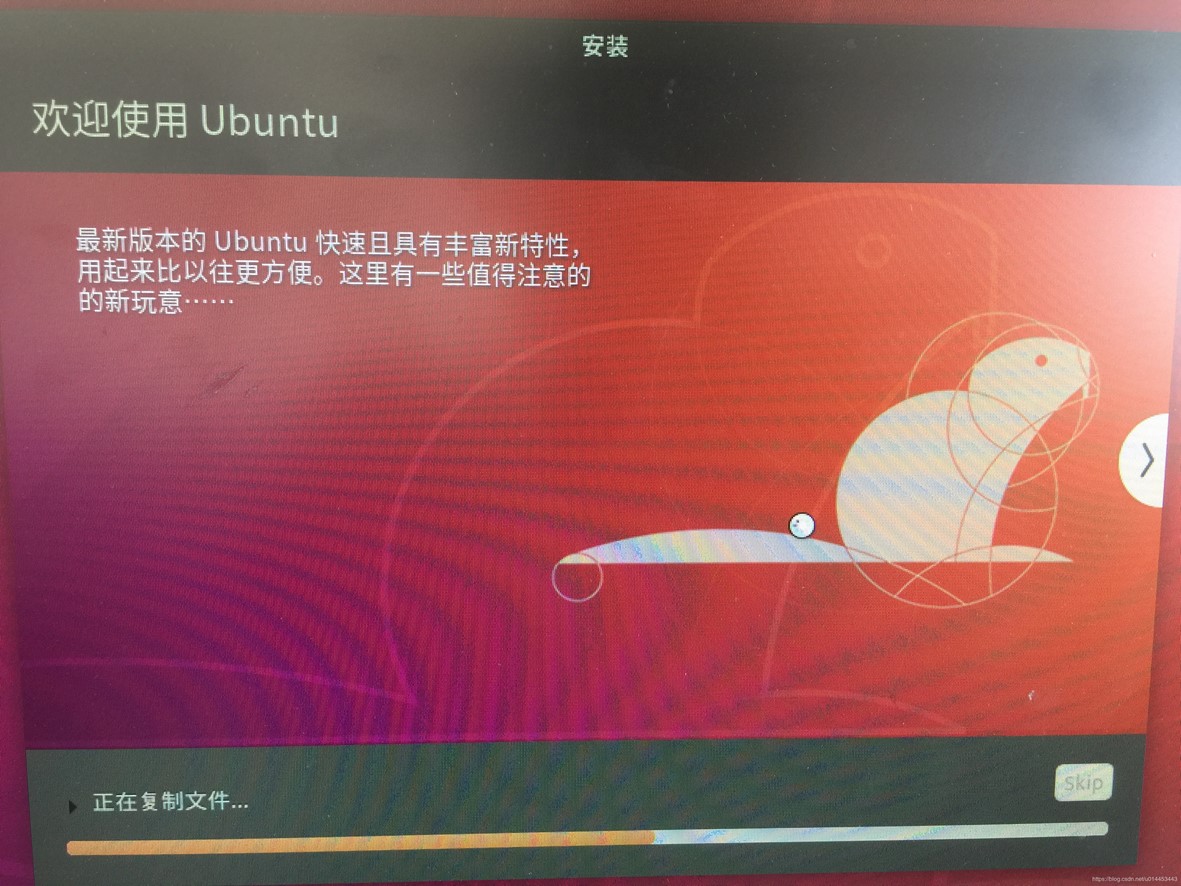
9. 安装完成之后 ,弹出安装完毕对话框,表示安装完成,点击现在重启,然后拔掉U盘
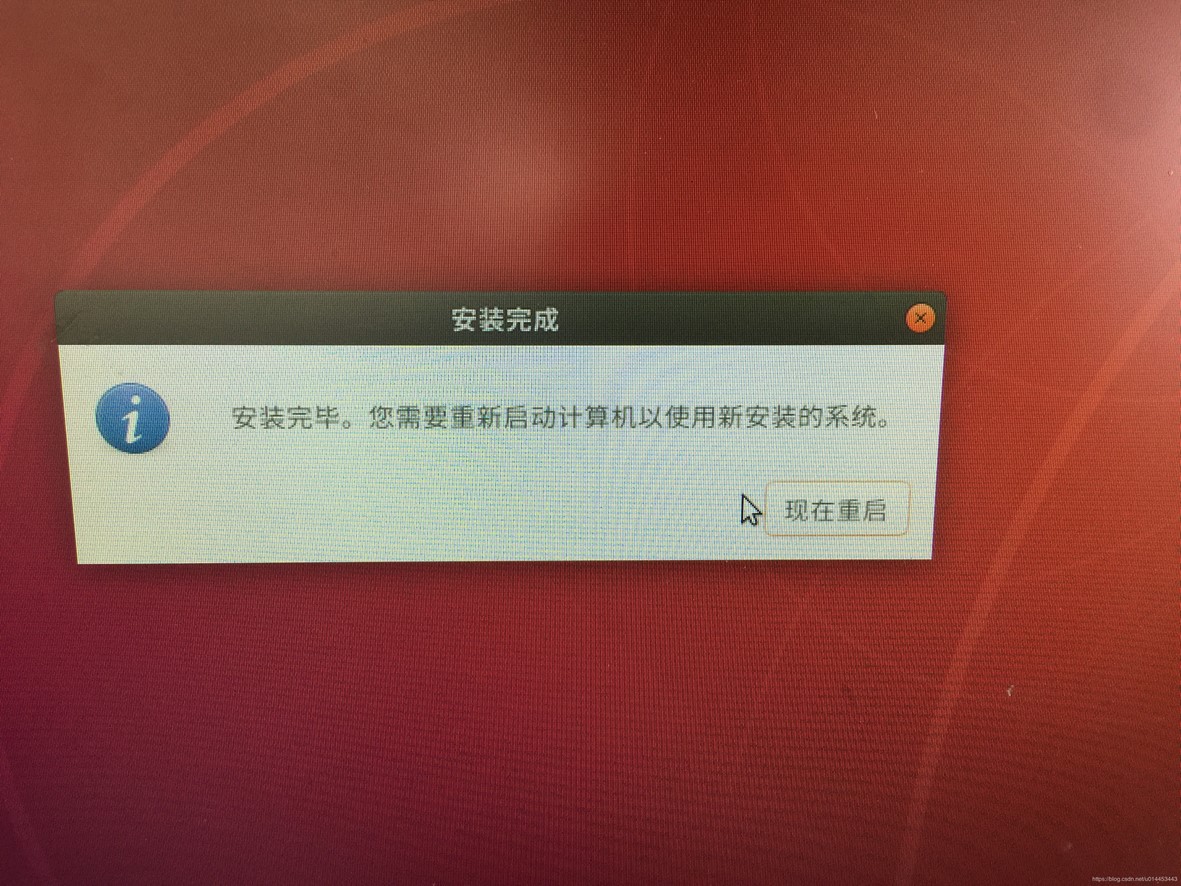
10. 重启后输入选择启动Ubuntu,登陆后显示如下界面,表示安装完成
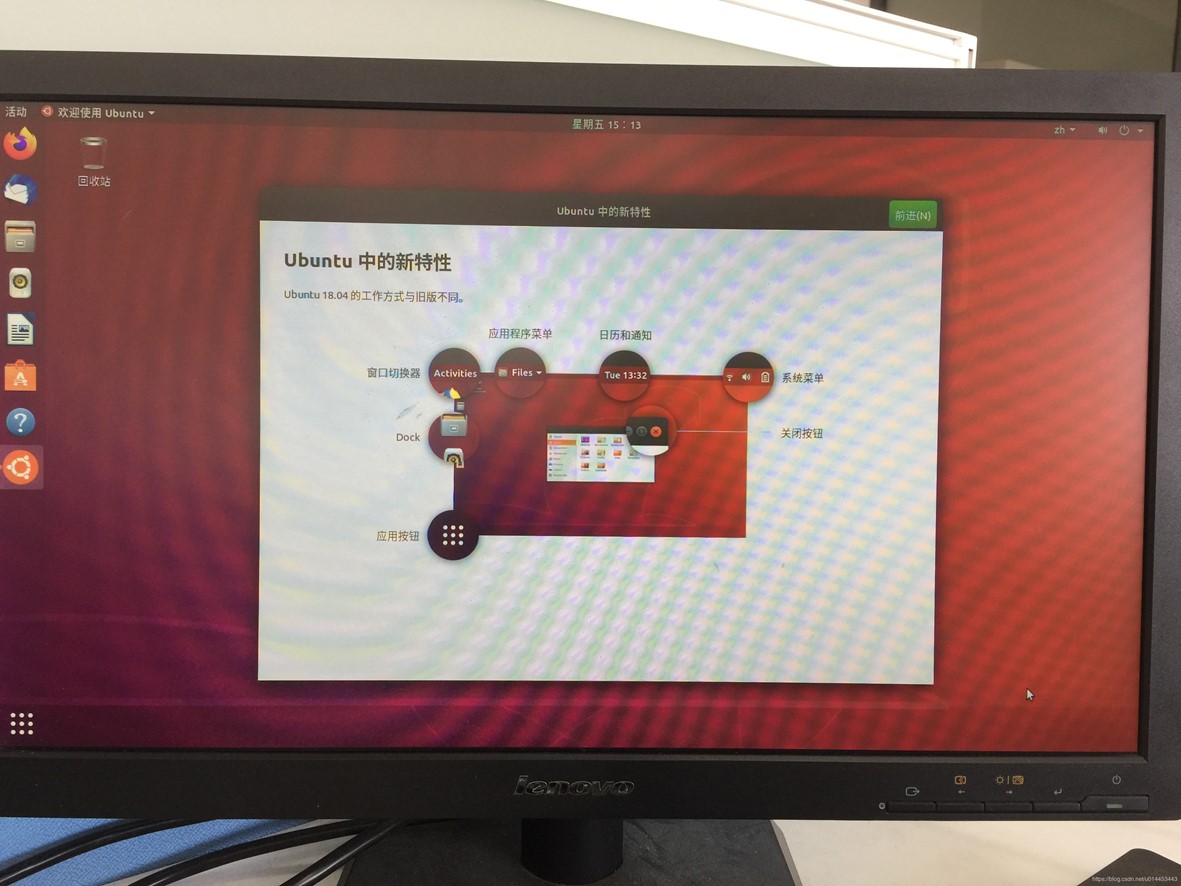
至此全部OK。